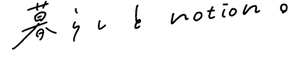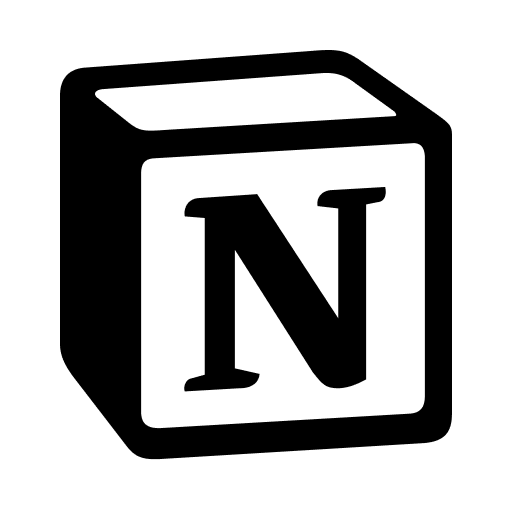ホームページやブログなどのウェブサイトを見ている時、「あとでじっくり読みたいな」「素敵なページだからクリップしておきたいな」という時がありますよね。
今回は、そんな時にNotionで簡単にウェブサイトを保存する、ウェブクリップテンプレートをご紹介します!

ブラウザのブックマークが散らかってしまうという方や、仕事で参考になるウエブサイトを集めたいという方にもおすすめです。
👇テンプレートの購入はこちらから!
テンプレートストアでNotion ウェブクリップテンプレートを見る
👇Notionはこちらから!
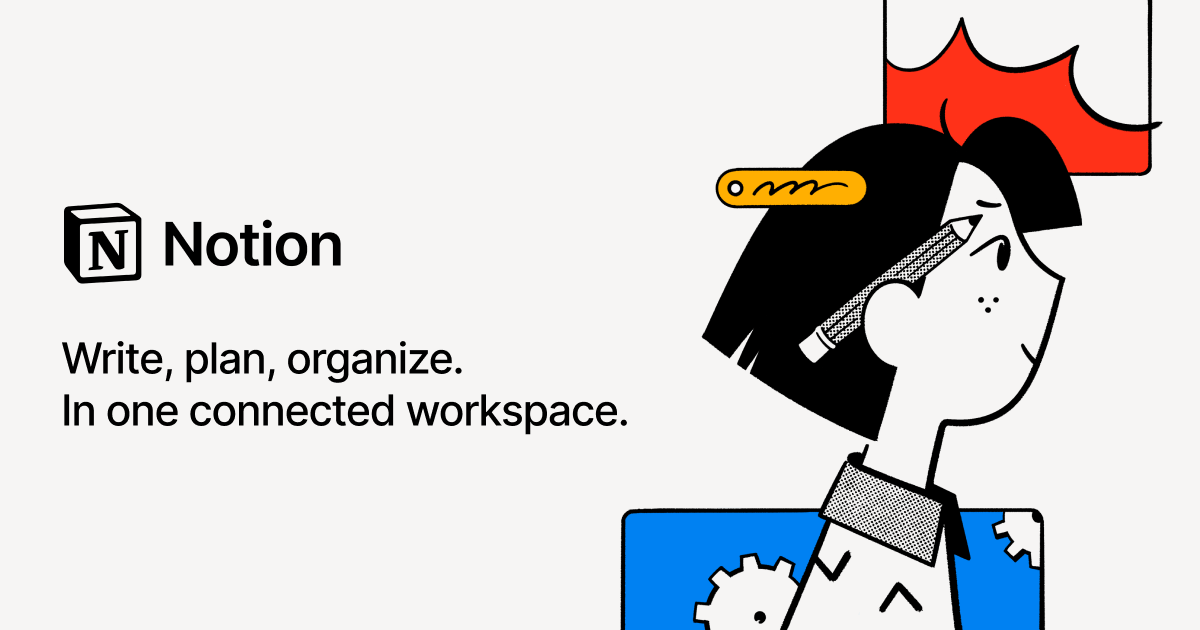
1.テンプレートの使い方
テンプレートの使い方は、至ってシンプル。「あとで読みたいな」と思うページを、この「ウェブクリップ一覧」データベースに保存していくだけです。
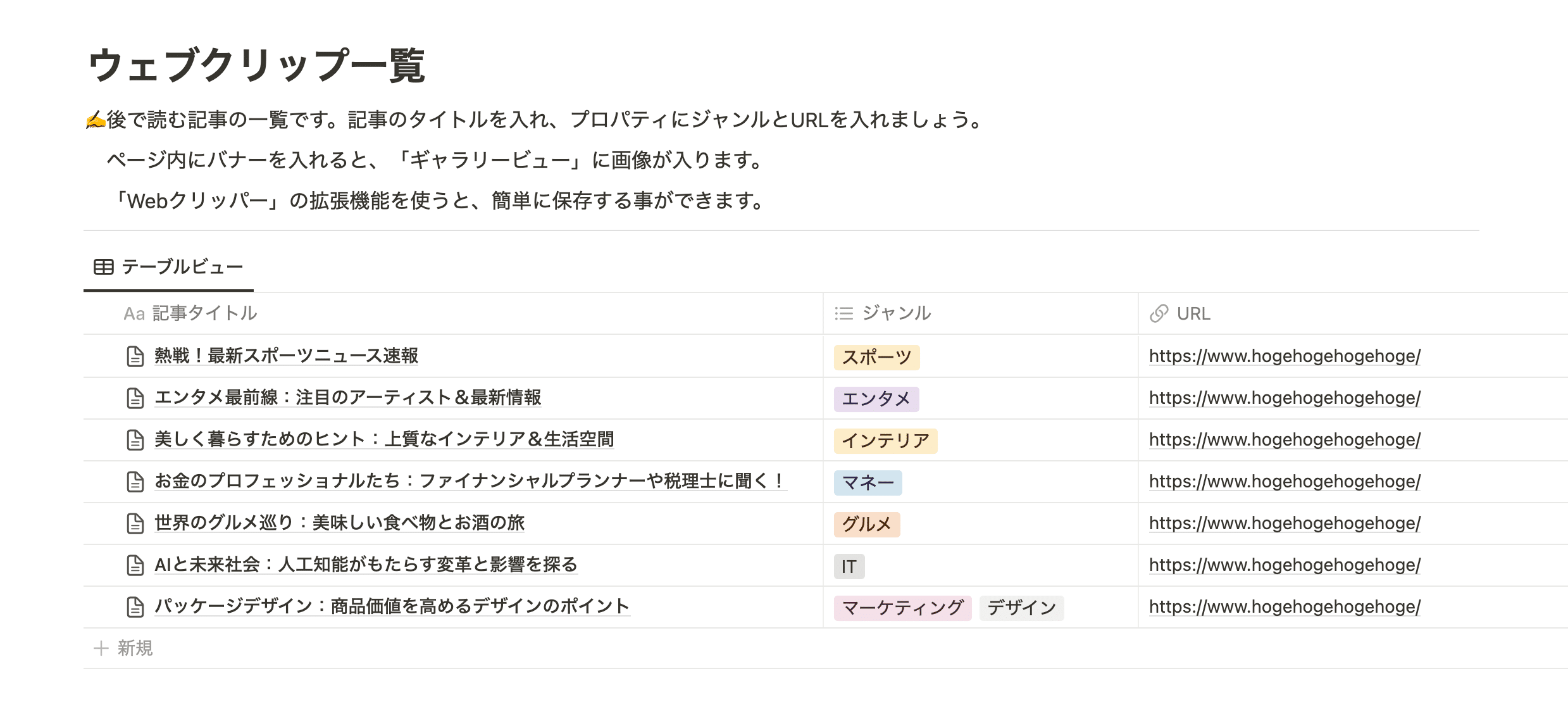
ページを保存する方法は全部で3種類あり、おすすめは3番目にご紹介する方法です。ぜひ最後まで読んでみてください!
1-1.手動でサイトをクリップする
まずは最もスタンダードに、手動でサイトをクリップする方法です。
- 「ウェブクリップ一覧」データベースに新規ページを作成
- 記事のタイトルを入力する
- 記事のジャンルを選択する
- URLを入れる

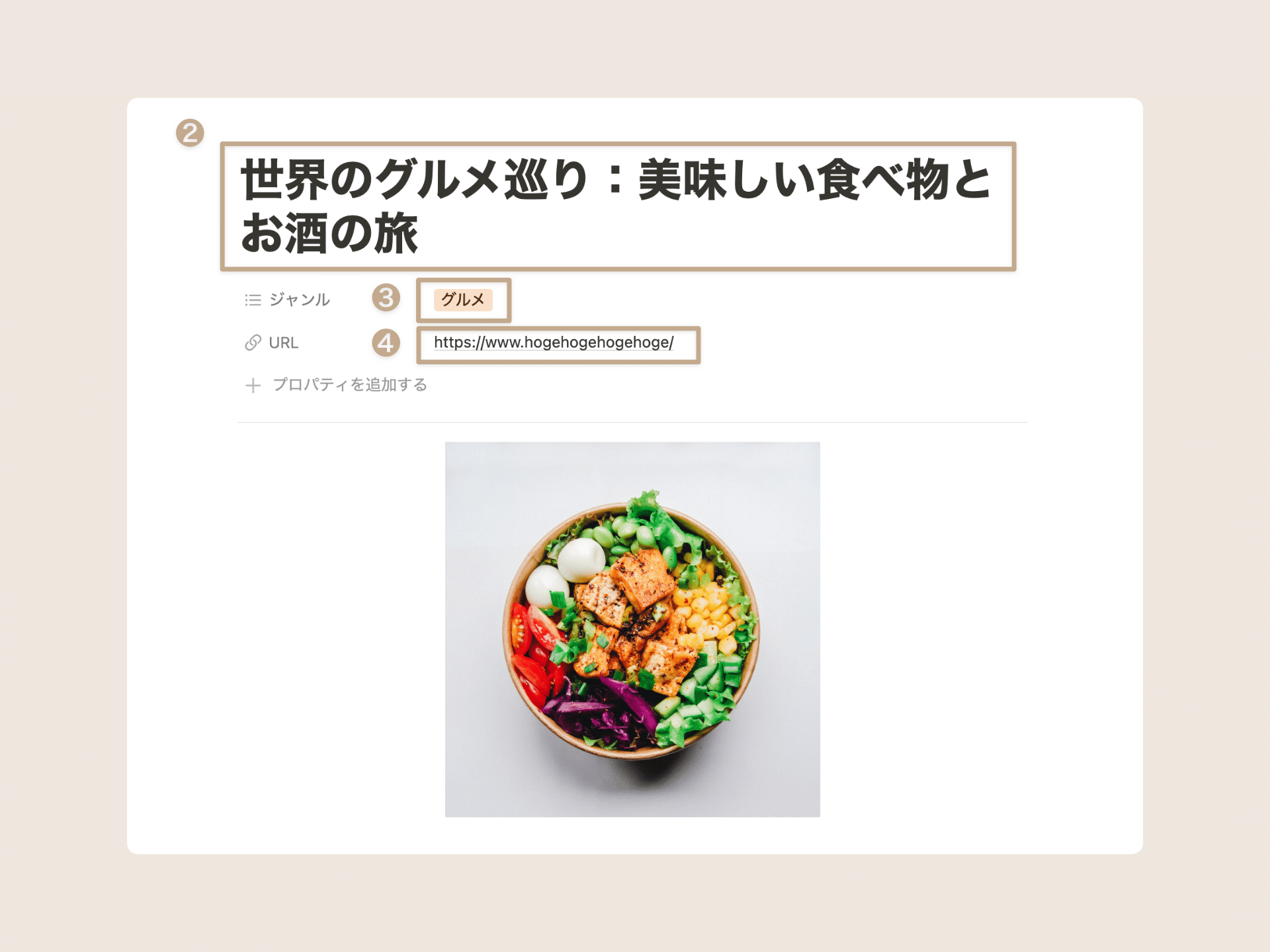
ページの中にはサイトのバナーやメインの画像を入れておくと、その下の「ギャラリービュー」に画像が表示されます。

1-2.Notion公式の拡張機能を使う
Notion公式から、Webページを簡単に保存できる拡張機能がリリースされているのをご存知ですか?
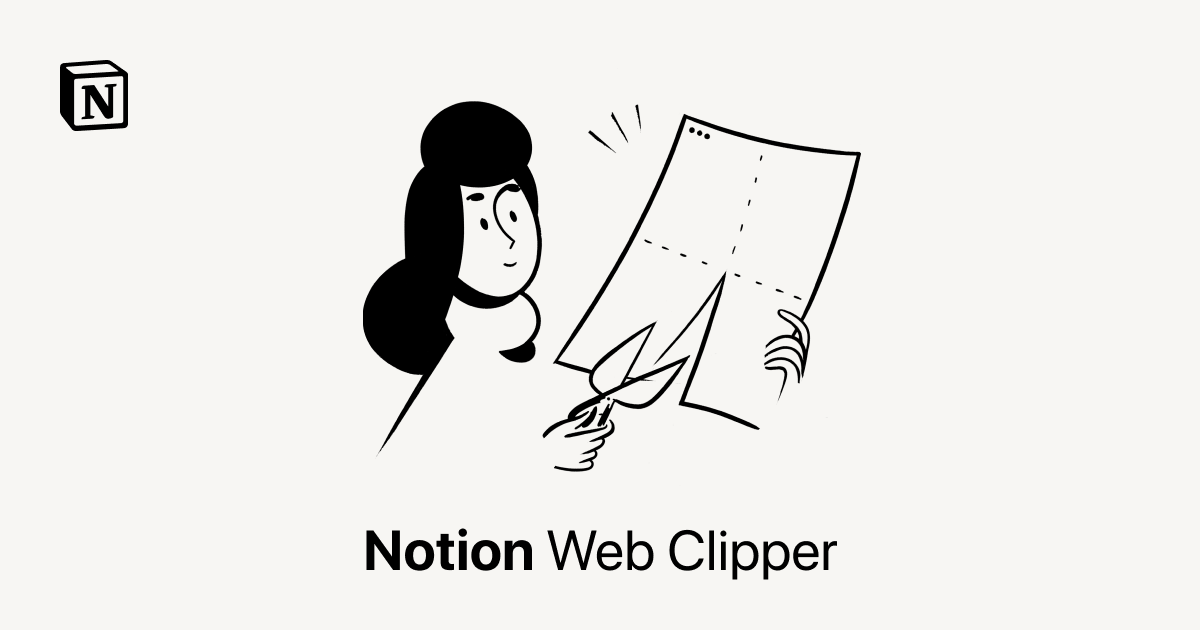
この「Webクリッパー」という拡張機能を使うと、ページのタイトルとURL、ページの中身までを簡単にNotionに保存することができます。
この機能は、スマホからも利用できるのがポイントです。
🖥 パソコンから記事を保存する
- Webクリッパーをダウンロード(ピン留めしておくと便利です)
- 保存したいサイトで、拡張機能のアイコンをクリック
- タイトルを編集
- 保存先にウェブクリップのデータベースを選択
- 「ページを保存」をクリック

📱 スマホから記事を保存する
- Notion公式アプリをダウンロード
- 保存したいサイトで、画面下の共有ボタンをタップ
- Notionを選択
- タイトルを編集し、追加先を選択して保存

拡張機能を使うことで、「ギャラリービュー」用のバナーが自動で入ってくれるのが嬉しいですね!
とはいえ、一部のサイト(Amazonや楽天など)では画像がうまく入らなかったり、タグなどその他のプロパティはあとで設定する必要があったりと、少し不便な点もいくつかあります。
そこで、一番おすすめしたいのが次の方法です!
ここからはさらに便利な拡張機能や、保存した記事の便利な探し方、テンプレートをもっと活用するアイデアなどをご紹介します。